สินค้านี้ถูกเพิ่มลงในรถเข็นสำเร็จแล้ว!
ระบบซอฟต์แวร์ถุงมือจับภาพเคลื่อนไหว Virdyn mHand Studio สำหรับ mHand Pro
คุณสมบัติ
● การจดจำท่าทาง: โมเดลการรู้จำท่าทางในตัวที่พัฒนาขึ้นเองทั้งหมด รองรับท่าทางสัมผัสมากกว่า 15 ประเภท ครอบคลุมท่าทางโต้ตอบทั่วไป เช่น คว้า คลิก ตกลง กำปั้น ฯลฯ และรองรับเนื้อหาโต้ตอบ VR ต่างๆ ได้อย่างง่ายดาย
● การวางตำแหน่งเชิงพื้นที่: รองรับ SDK, รองรับ HTC Vive Tracker, คอนโทรลเลอร์ Oculus Quest 2 และตัวติดตามออปติคัลอื่นๆ สำหรับการติดตามตำแหน่งมือ
● การโต้ตอบที่สมจริง: เคสการโต้ตอบเสมือนจริงในตัวหลายตัว รวมกับการรับรู้ท่าทางสัมผัสและการตอบสนองแบบสั่น ทำให้นักพัฒนาได้รับโซลูชันการโต้ตอบเสมือนจริงที่มีประสิทธิภาพและสมจริงยิ่งขึ้น
● ข้ามแพลตฟอร์ม: รองรับการแพร่ภาพ C++ SDK, C#SDK, Unity3D, UE4, UE5, UDP เข้ากันได้กับระบบ Windows และ Android
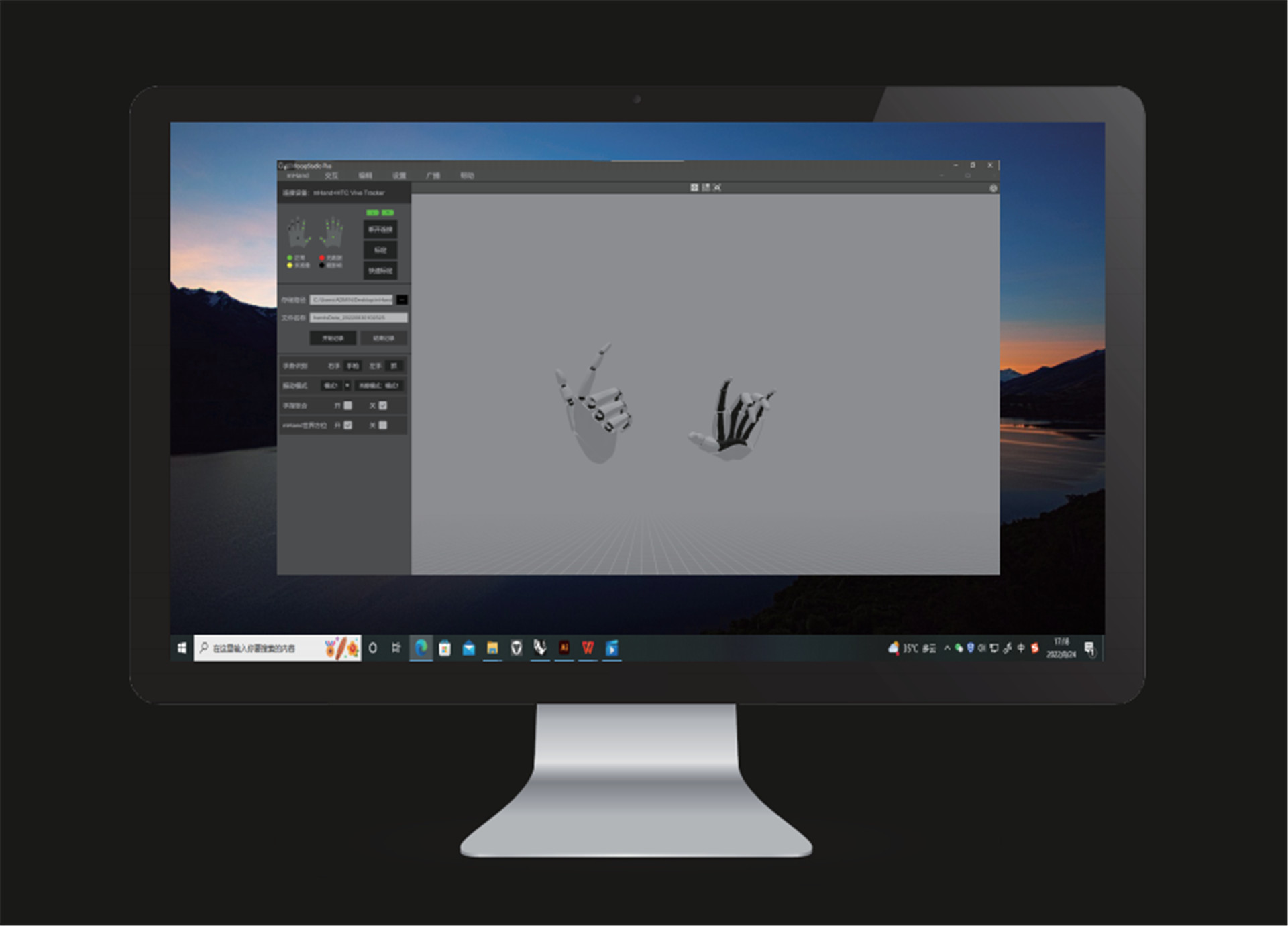
คำอธิบายซอฟต์แวร์
รีเซ็ตกล้อง
● คลิกที่ไอคอน และกล้องจะรีเซ็ตเป็นตำแหน่งที่สัมพันธ์กันกับโมเดล (ตำแหน่งสัมพัทธ์: ระยะห่างสัมพัทธ์เริ่มต้นระหว่างกล้องกับตัวแบบ)
สวิตช์หน้าต่าง
● คลิกที่ไอคอนเพื่อสลับไปยังหน้าต่างหนึ่งมุมและไอคอนสำหรับหน้าต่างสี่มุม
การปรับเทียบการจับการเคลื่อนไหว
● คุณต้องปรับเทียบหน่วยก่อนใช้งาน ทำเครื่องหมายทั้งสองท่า ระหว่างการสอบเทียบ โปรดปฏิบัติตามคำแนะนำและข้อกำหนด
การสอบเทียบอย่างรวดเร็ว
● ก่อนเปิดใช้การปรับเทียบด่วน จะไม่มีการแจ้งการปรับเทียบ นางแบบต้องยืนอยู่ในท่าสอบเทียบ และผู้ควบคุมควรคลิกปุ่ม “สอบเทียบด่วน”
การบันทึกข้อมูล
● กำหนดเส้นทางการจัดเก็บและชื่อไฟล์ แล้วคลิกปุ่ม “เริ่มการบันทึก” เพื่อเริ่มบันทึกข้อมูลการเคลื่อนไหว หลังจากการจับภาพและบันทึกข้อมูลการเคลื่อนไหว ให้คลิกปุ่ม “หยุดการบันทึก” เพื่อบันทึกไฟล์ข้อมูล
การรู้จำท่าทางมือ
● หลังการปรับเทียบ คอมพิวเตอร์จะจดจำการเคลื่อนไหวที่อุปกรณ์จับได้โดยอัตโนมัติ
โหมดกล้อง
● คลิกปุ่ม "3D" เพื่อสลับไปยังหน้าต่าง 3D และคลิกปุ่ม "VR" สำหรับหน้าต่าง VR (ต้องใช้แว่น VR)
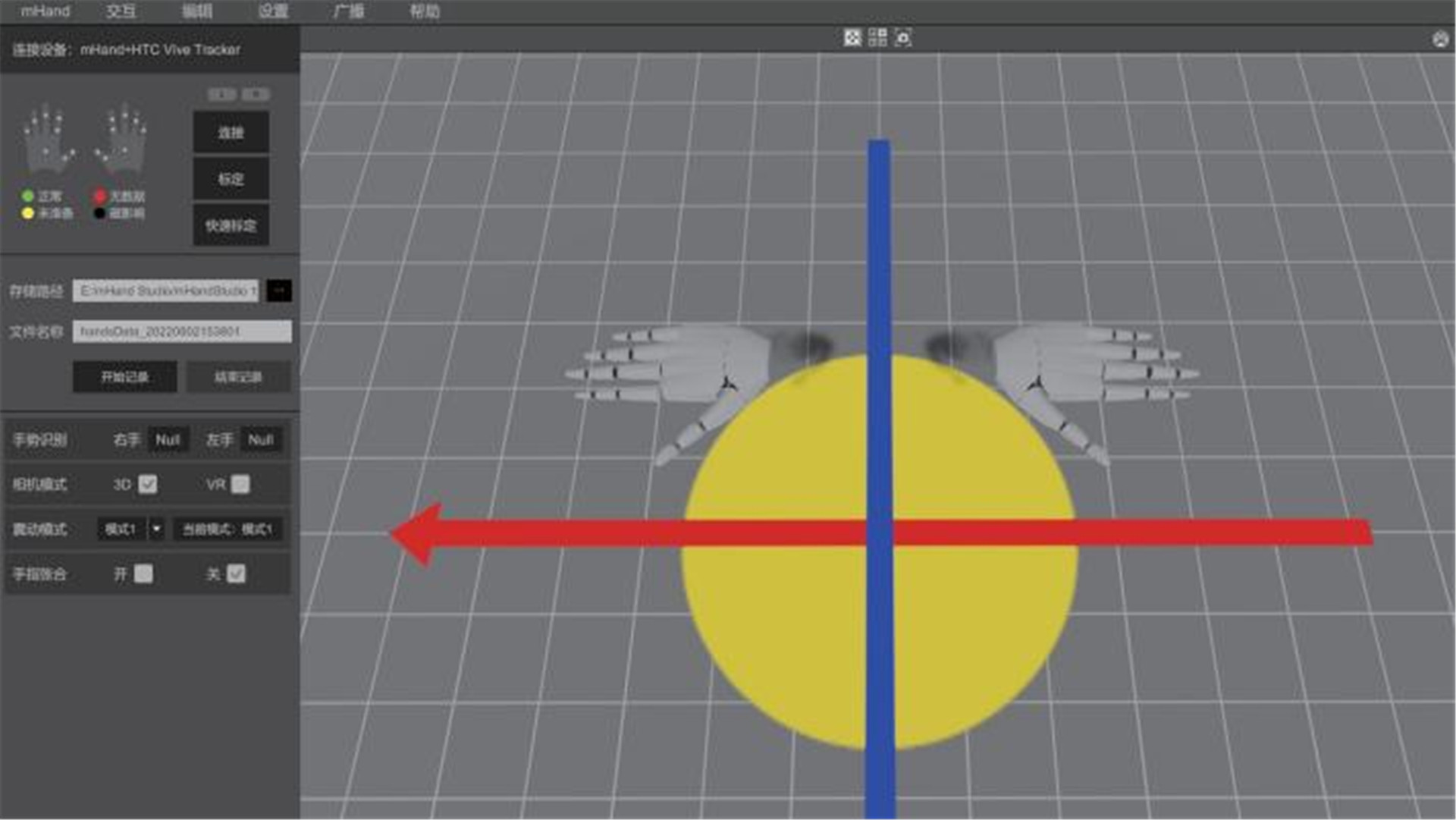
โหมดการสั่นสะเทือน
● คลิกปุ่ม “โหมด” เพื่อเปลี่ยนเป็นโหมดการสั่นสะเทือนต่างๆ (“โหมด 1” คือไม่มีการสั่นสะเทือน)
นิ้วกำแน่นและคลายออก
● ในระหว่างการจับการเคลื่อนไหว คุณสามารถเลือกที่จะเปิดใช้งานการกำหรือคลายนิ้ว (แนวนอน)
การตั้งค่าฮาร์ดแวร์
● คลิกปุ่ม "การตั้งค่า" จากนั้นคลิกปุ่ม "การตั้งค่าฮาร์ดแวร์" เพื่อปรับพารามิเตอร์ฮาร์ดแวร์และการกู้คืนประสิทธิภาพ
การตั้งค่าระบบ
● คลิกปุ่ม “การตั้งค่า” จากนั้นคลิกปุ่ม “การตั้งค่าระบบ” เพื่อปรับพารามิเตอร์ซอฟต์แวร์
การแพร่ภาพข้อมูล
● คลิกปุ่ม "ออกอากาศ" และตั้งค่า IP และพอร์ตเพื่อส่งข้อมูลผ่านโปรโตคอลข้อมูล








