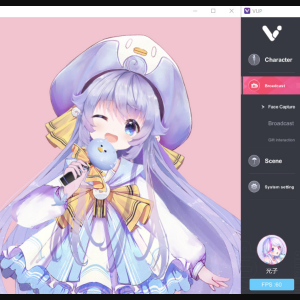Sistema de software de luvas de captura de movimento Virdyn mHand Studio para mHand Pro
Características
●Reconhecimento de gestos:Modelo integrado de reconhecimento de gestos totalmente autodesenvolvido, suporta mais de 15 tipos de gestos, abrangendo gestos interativos comuns, como agarrar, clicar, OK, punhos, etc., e suporta facilmente vários conteúdos interativos de VR
● Posicionamento espacial:SDK de suporte, suporte HTC Vive Tracker, controlador Oculus Quest 2 e outros rastreadores ópticos para rastreamento da posição da mão
●Interação imersiva:Vários casos de interação virtual integrados, combinados com reconhecimento de gestos e feedback de vibração, fornecem aos desenvolvedores soluções de interação virtual mais eficientes e realistas
● Plataforma cruzada:Compatível com transmissão C++SDK, C#SDK, Unity3D, UE4, UE5, UDP, compatível com sistemas Windows e Android
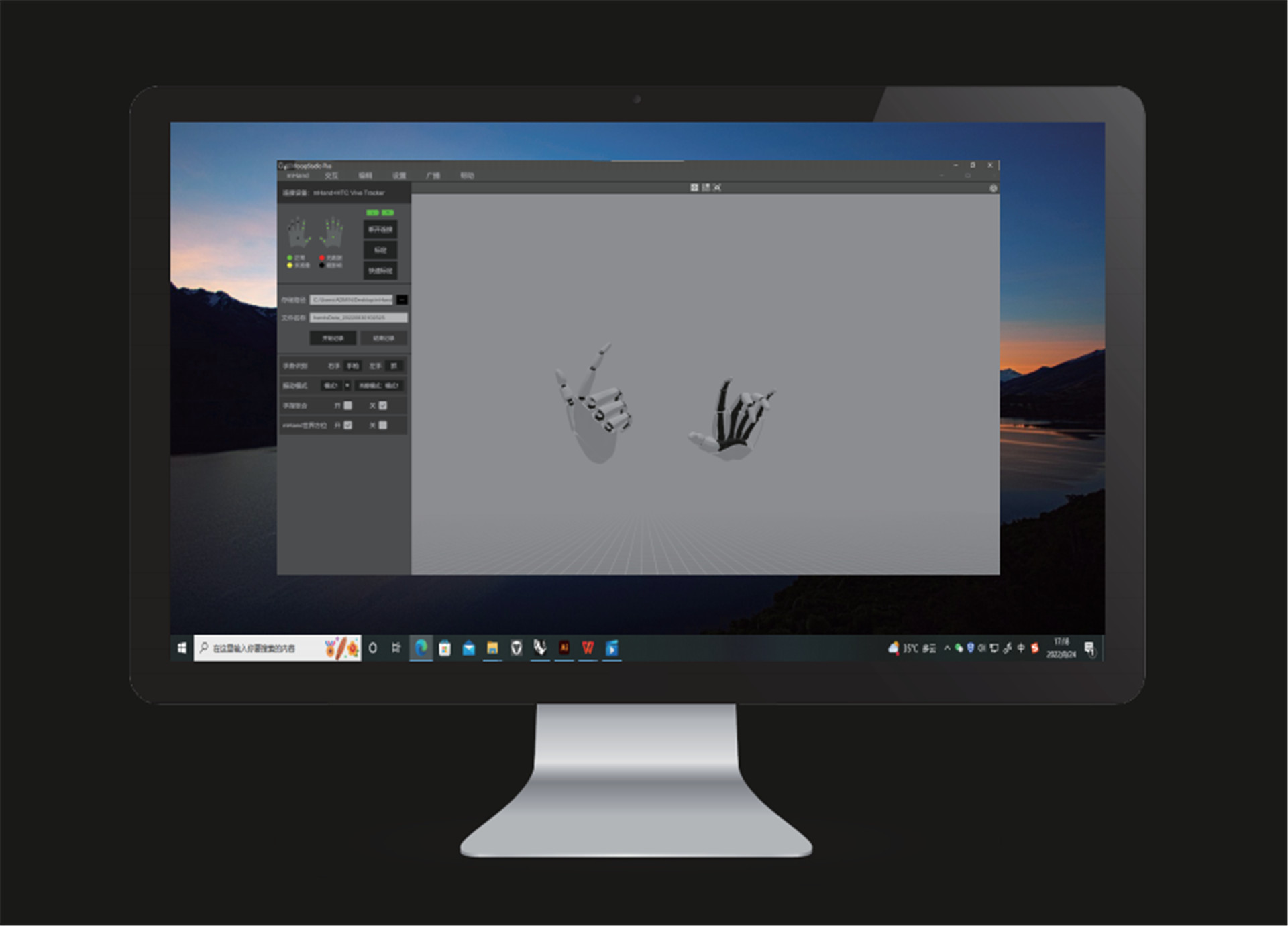
Descrição do Software
Reinicialização da câmera
● Clique no ícone e a câmera será redefinida para sua localização relativa ao modelo.(Localização relativa: a distância relativa padrão entre a câmera e o modelo)
Interruptor de janela
● Clique no ícone para alternar para uma janela de ângulo e no ícone para janelas de quatro ângulos.
Calibração de captura de movimento
● Você deve calibrar a unidade antes de usar.Marque ambas as poses.Durante a calibração, siga as instruções e requisitos.
calibração rápida
● Antes da calibração rápida ser habilitada, não há prompts de calibração.O modelo precisa ficar na pose de calibração e o controlador deve clicar no botão “Quick Calibration”.
Gravação de dados
● Defina o caminho de armazenamento e o nome do arquivo e clique no botão “Iniciar gravação” para começar a gravar os dados de movimento.Após a captura e gravação dos dados de movimento, clique no botão “Stop Recording” para salvar o arquivo de dados.
Reconhecimento de gestos de mão
● Após a calibração, o computador reconhecerá automaticamente os movimentos capturados pelo dispositivo.
Modo de câmera
● Clique no botão “3D” para mudar para uma janela 3D e clique no botão “VR” para uma janela VR.(são necessários óculos de realidade virtual)
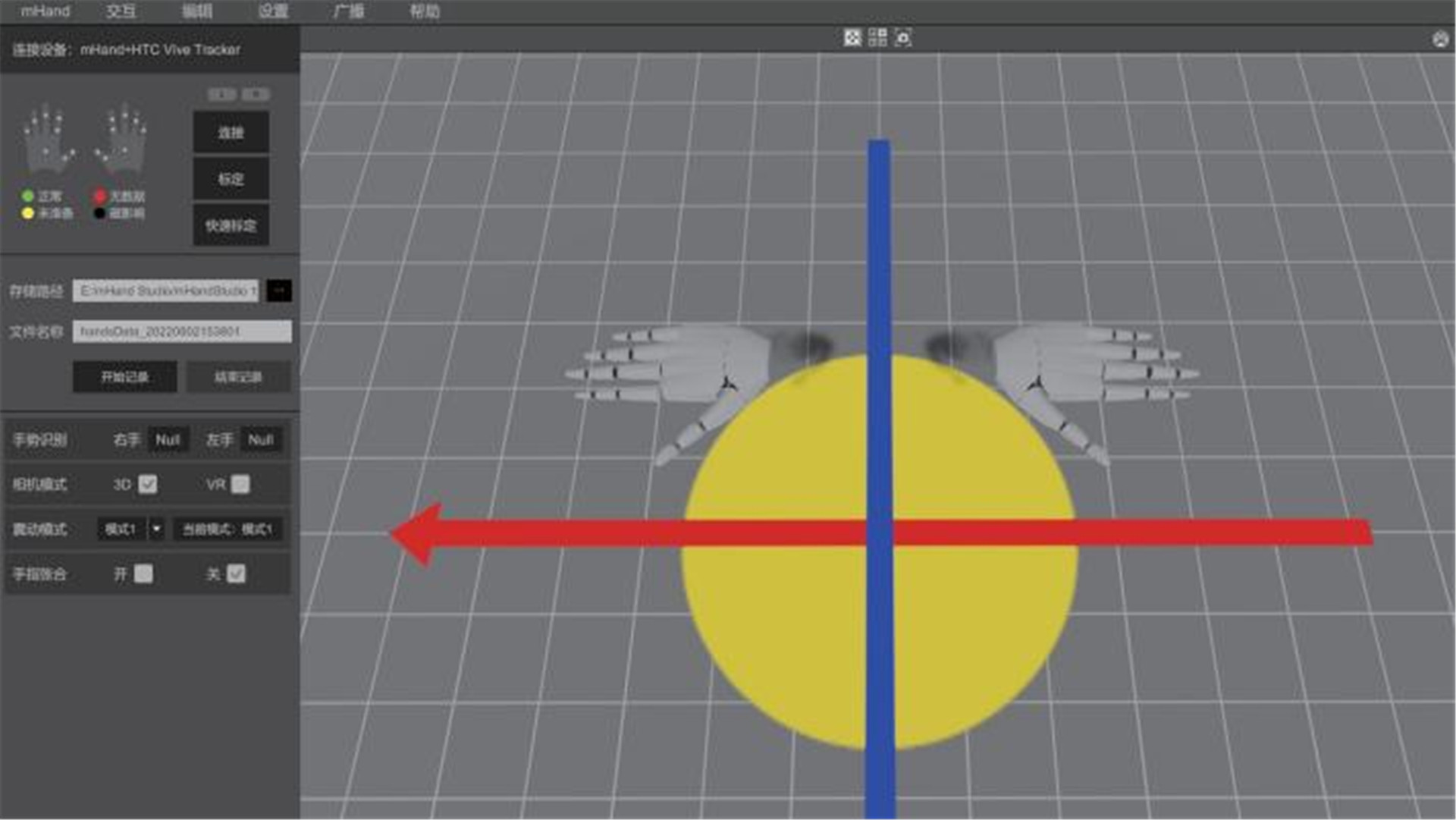
Modo de vibração
● Clique no botão “Modo” para mudar para diferentes modos de vibração.(“Modo 1” é sem vibração)
Dedos cerrados e abertos
● Durante a captura de movimento, você pode optar por ativar os dedos fechados ou abertos.(horizontal)
configuração de hardware
● Clique no botão “Configurações” e, em seguida, clique no botão “Configuração de hardware” para ajustar os parâmetros de hardware e recuperação de desempenho.
Configuração de sistema
● Clique no botão “Configuração” e, em seguida, clique no botão “Configuração do sistema” para ajustar os parâmetros do software.
Transmissão de dados
● Clique no botão “Broadcasting” e defina o IP e a porta para transmitir dados pelo protocolo de dados.