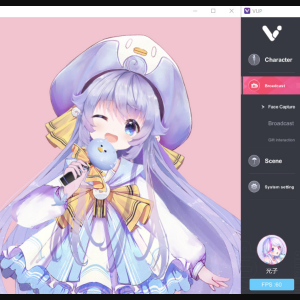Virdyn mHand Studio Motion Capture Handschoenen Softwaresysteem voor mHand Pro
Functies
●Gebaarherkenning:Ingebouwd, volledig zelfontwikkeld model voor gebarenherkenning, ondersteunt meer dan 15 soorten gebaren, waaronder veelvoorkomende interactieve gebaren zoals grijpen, klikken, OK, fisten, enz., en ondersteunt eenvoudig verschillende VR-interactieve inhoud
● Ruimtelijke positionering:Ondersteunt SDK, ondersteunt HTC Vive Tracker, Oculus Quest 2-controller en andere optische trackers voor het volgen van handposities
●Meeslepende interactie:Meerdere ingebouwde gevallen van virtuele interactie, gecombineerd met gebarenherkenning en vibratiefeedback, bieden ontwikkelaars efficiëntere en realistischere virtuele interactieoplossingen
● Platformoverschrijdend:Ondersteuning van C++SDK, C#SDK, Unity3D, UE4, UE5, UDP-uitzendingen, compatibel met Windows- en Android-systemen
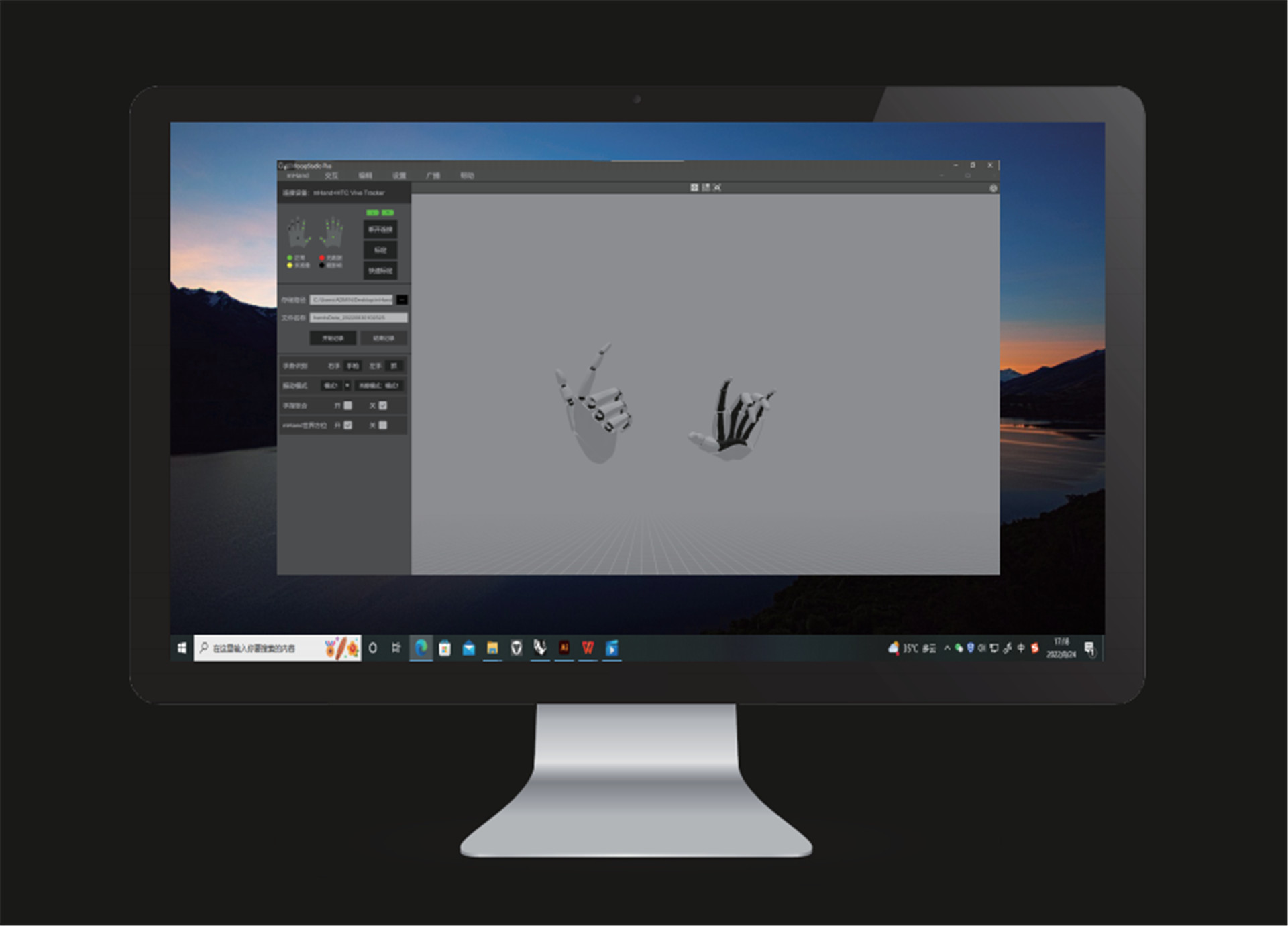
Softwarebeschrijving
Camera-reset
● Klik op het pictogram en de camera wordt gereset naar de relatieve locatie ten opzichte van het model.(Relatieve locatie: de standaard relatieve afstand tussen de camera en het model)
Venster schakelaar
● Klik op het pictogram om over te schakelen naar een venster met één hoek en op het pictogram voor vensters met vier hoeken.
Motion capture-kalibratie
● U moet het apparaat voor gebruik kalibreren.Vink beide houdingen aan.Volg tijdens de kalibratie de aanwijzingen en vereisten.
Snelle kalibratie
● Voordat snelle kalibratie is ingeschakeld, zijn er geen kalibratieprompts.Het model moet in de kalibratiehouding staan en de controller moet op de knop "Snelle kalibratie" klikken.
Gegevensregistratie
● Stel het opslagpad en de bestandsnaam in en klik op de knop "Opname starten" om te beginnen met het opnemen van bewegingsgegevens.Klik na het vastleggen en opnemen van bewegingsgegevens op de knop "Opname stoppen" om het gegevensbestand op te slaan.
Herkenning van handgebaren
● Na kalibratie herkent de computer automatisch de bewegingen die door het apparaat zijn vastgelegd.
Camera modus
● Klik op de knop "3D" om over te schakelen naar een 3D-venster en klik op de knop "VR" voor een VR-venster.(VR-bril vereist)
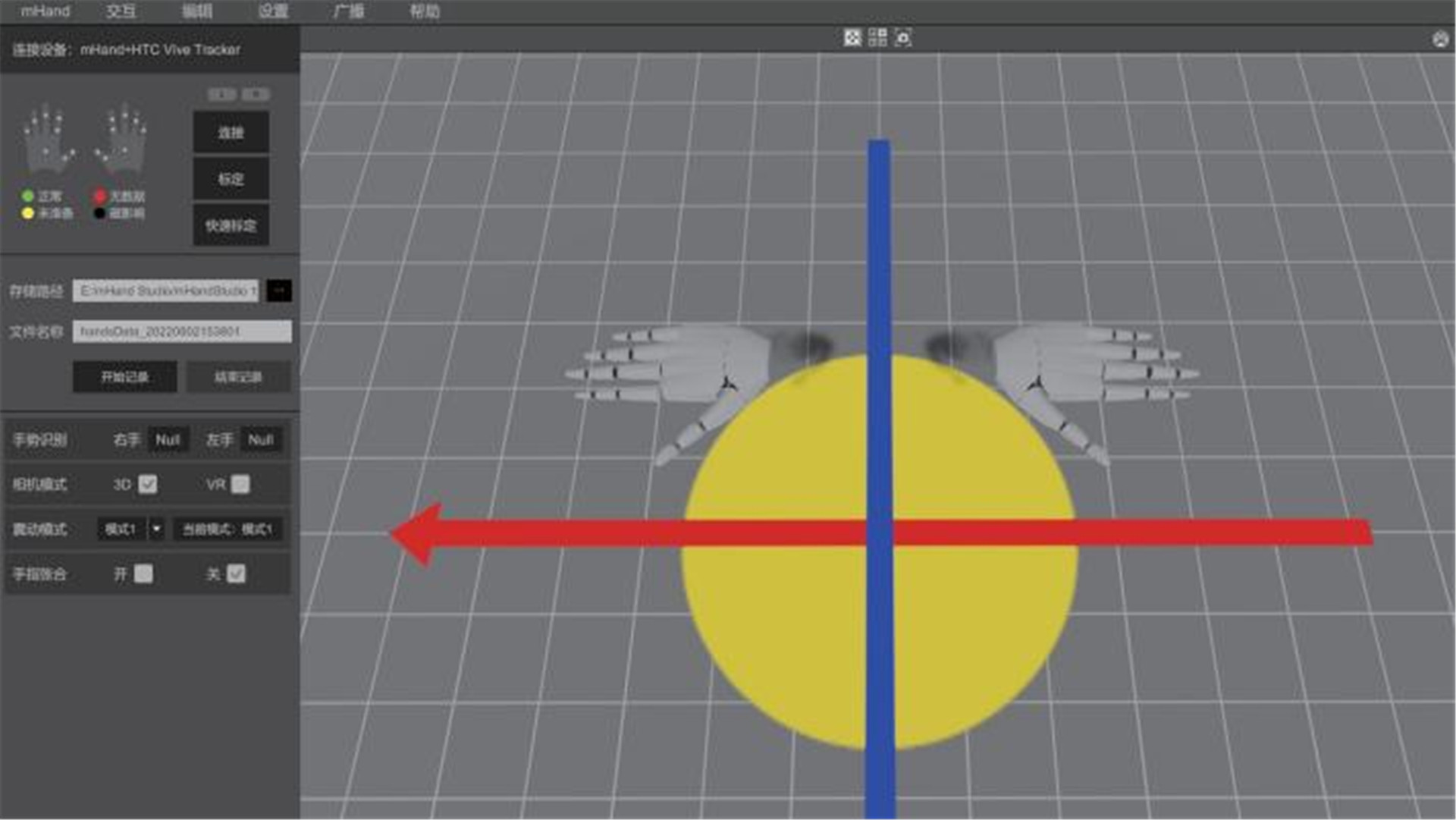
Trillingsmodus
● Klik op de knop "Modus" om naar verschillende vibratiemodi te gaan.("Modus 1" is geen trilling)
Vingers gebalde en ontspannen
● Tijdens het vastleggen van beweging kunt u kiezen tussen gebalde of niet-gebalde vingers.(horizontaal)
Hardware-instelling
● Klik op de knop "Instellingen" en klik vervolgens op de knop "Hardware-instelling" om de hardwareparameters en prestatieherstel aan te passen.
Systeeminstellingen
● Klik op de knop "Instelling" en klik vervolgens op de knop "Systeeminstelling" om de softwareparameters aan te passen.
Gegevens uitzenden
● Klik op de knop “Broadcasting” en stel IP en poort in om gegevens via het dataprotocol te verzenden.