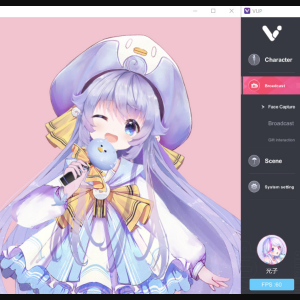سیستم نرم افزار Virdyn mHand Studio Motion Capture Gloves برای mHand Pro
امکانات
●تشخیص ژست:مدل تشخیص ژست کاملاً خودساخته داخلی، از بیش از 15 نوع ژست پشتیبانی می کند، حرکات تعاملی رایج مانند گرفتن، کلیک کردن، تأیید، مشت زدن و غیره را پوشش می دهد و به راحتی از محتوای تعاملی VR مختلف پشتیبانی می کند.
● موقعیت مکانی:پشتیبانی از SDK، پشتیبانی از HTC Vive Tracker، کنترلر Oculus Quest 2 و سایر ردیابهای نوری برای ردیابی موقعیت دست
●تعامل فراگیر:موارد تعامل مجازی داخلی چندگانه، همراه با تشخیص ژست و بازخورد ارتعاش، راه حل های تعامل مجازی کارآمدتر و واقعی تر را در اختیار توسعه دهندگان قرار می دهد.
● کراس پلتفرم:پشتیبانی از C++SDK، C#SDK، Unity3D، UE4، UE5، پخش UDP، سازگار با سیستم های ویندوز و اندروید
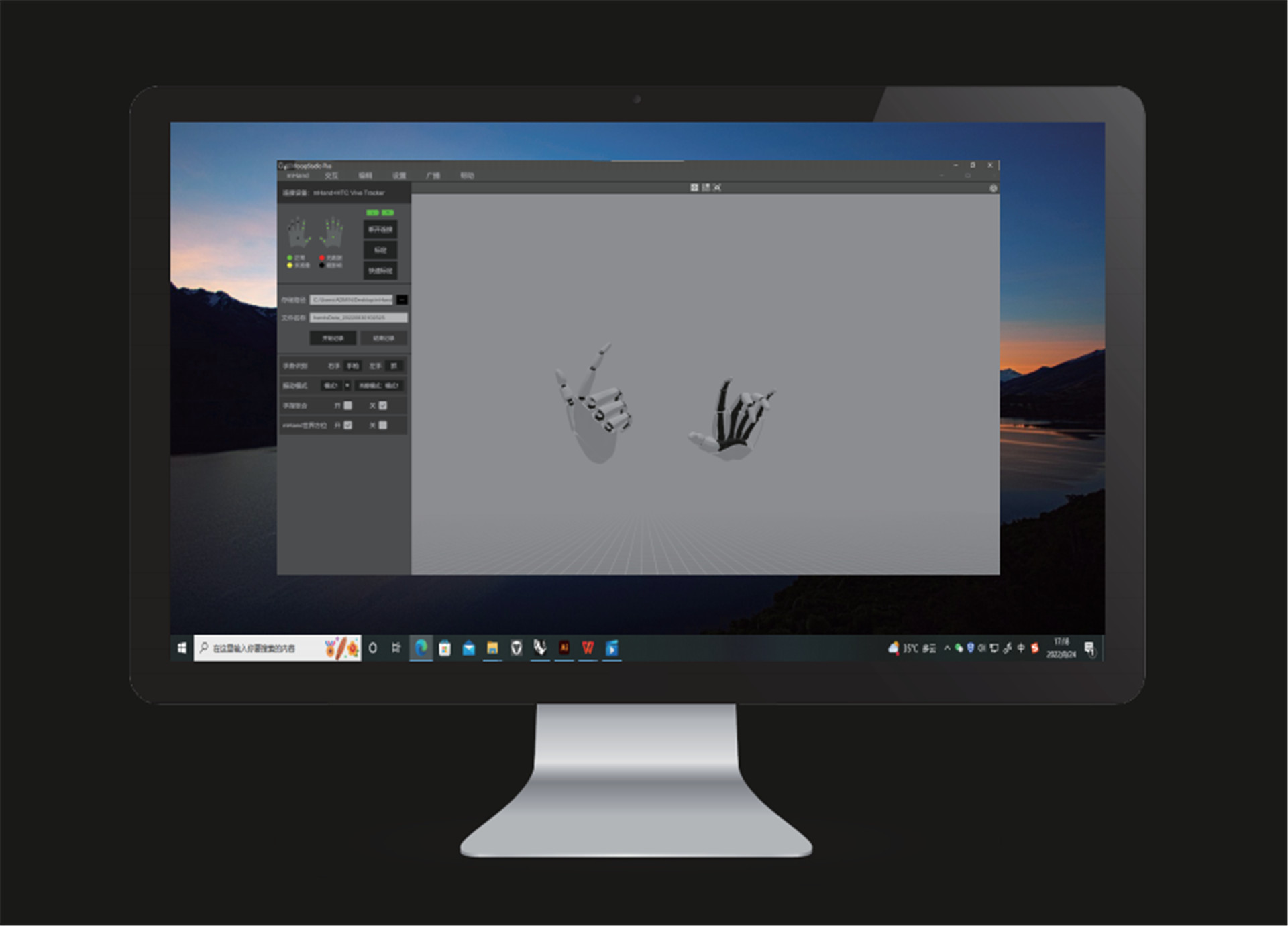
توضیحات نرم افزار
تنظیم مجدد دوربین
● روی نماد کلیک کنید و دوربین به مکان نسبتاً مدل خود بازنشانی میشود.(موقعیت نسبی: فاصله نسبی پیش فرض بین دوربین و مدل)
سوئیچ پنجره
● برای جابجایی به پنجره یک زاویه و نماد پنجره های چهار زاویه روی نماد کلیک کنید.
کالیبراسیون ضبط حرکت
● قبل از استفاده باید دستگاه را کالیبره کنید.هر دو حالت را علامت بزنید.در حین کالیبراسیون، لطفاً دستورات و الزامات را دنبال کنید.
کالیبراسیون سریع
● قبل از اینکه کالیبراسیون سریع فعال شود، هیچ درخواست کالیبراسیون وجود ندارد.مدل باید در حالت کالیبراسیون بایستد و کنترل کننده باید روی دکمه "کالیبراسیون سریع" کلیک کند.
ثبت داده ها
● مسیر ذخیره سازی و نام فایل را تنظیم کنید و روی دکمه "شروع ضبط" کلیک کنید تا ضبط داده های حرکتی شروع شود.پس از ضبط و ضبط داده های حرکتی، روی دکمه "توقف ضبط" کلیک کنید تا فایل داده ذخیره شود.
تشخیص حرکات دست
● پس از کالیبراسیون، رایانه به طور خودکار حرکات ثبت شده توسط دستگاه را تشخیص می دهد.
حالت دوربین
● روی دکمه «3D» کلیک کنید تا به یک پنجره سه بعدی بروید و روی دکمه «VR» برای پنجره VR کلیک کنید.(عینک VR الزامی است)
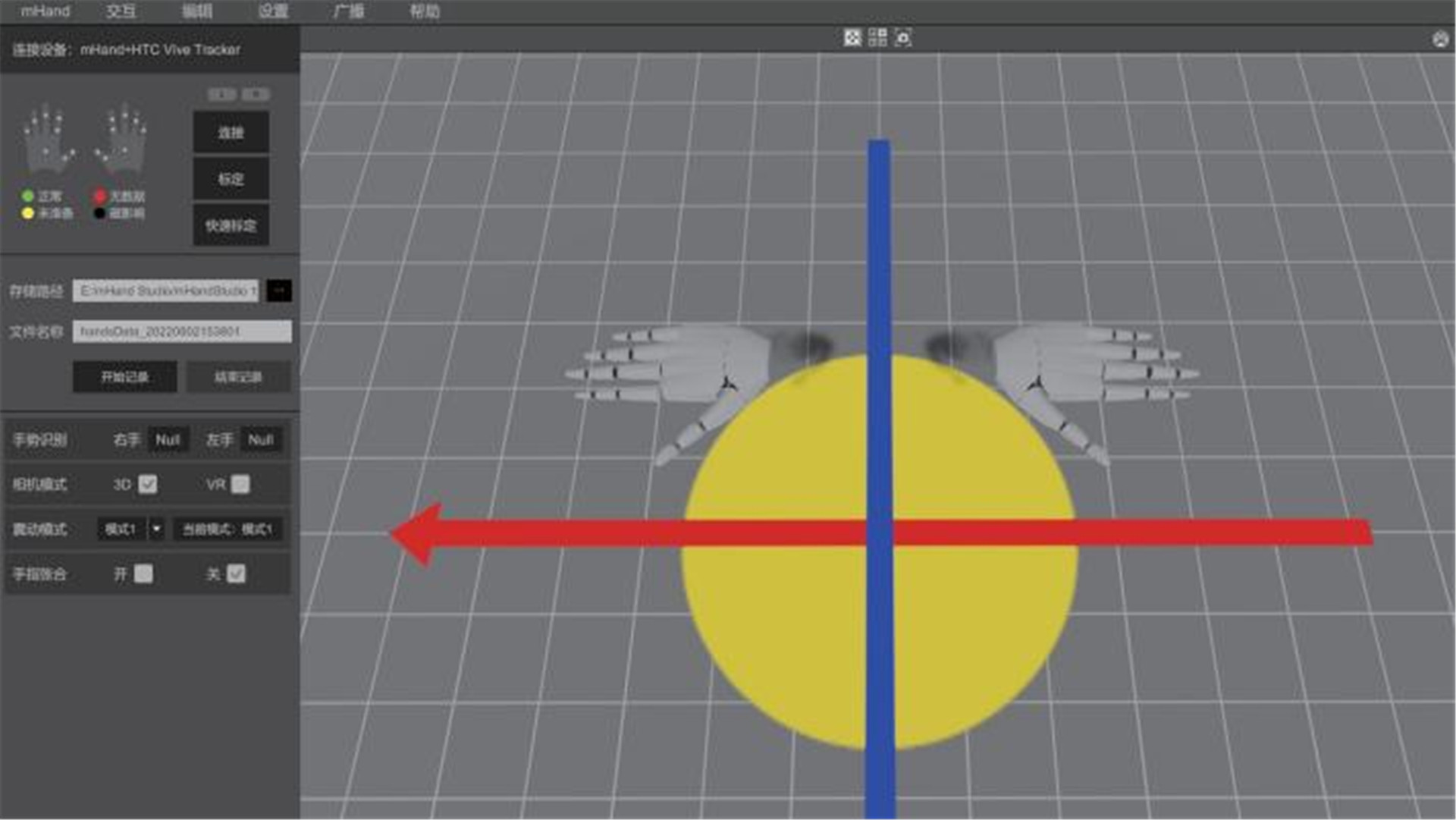
حالت لرزش
● روی دکمه "Mode" کلیک کنید تا به حالت های لرزش مختلف تغییر دهید.(«حالت 1» بدون لرزش است)
انگشتان بسته و باز نشده
● در حین ضبط حرکت، میتوانید انتخاب کنید که انگشتان فشرده یا بازشده را فعال کنید.(افقی)
تنظیمات سخت افزاری
● برای تنظیم پارامترهای سخت افزاری و بازیابی عملکرد، روی دکمه "تنظیمات" و سپس دکمه "تنظیمات سخت افزار" کلیک کنید.
تنظیم سیستم
● برای تنظیم پارامترهای نرم افزار، روی دکمه "تنظیم" و سپس دکمه "تنظیمات سیستم" کلیک کنید.
پخش داده
● روی دکمه "پخش" کلیک کنید و IP و پورت را برای انتقال داده ها از طریق پروتکل داده تنظیم کنید.